以前は学校でのみ利用可能だった教育版マインクラフト(Education Edition)が学校以外でもライセンスを取得して利用できるようになったので、個人やご家庭で始めるやり方やダウンロードできる場所を説明してみたいと思います。
教育版マインクラフトとは?
子供から大人まで世界中で大人気ゲームのマインクラフトで遊びながらプログラミング教育や情報教育を学べるようにした教育向けエディションです。
Minecraftカップという、作品コンテストでも使われていて、遊びながらプログラミングを駆使してミッションをクリアしていったり、
教育版で登場する「元素構成器」などのアイテムを使って科学実験が出来たり、
遊びながら楽しく学ぶことができます。
始め方
教育版マインクラフトのダウンロード
まずは教育版マインクラフトであるEducation Editionを下記からダウンロードします。
ダウンロードが完了したら、パソコンにインストールしましょう。
この状態でも、無料で10回ほどお試しで遊ぶことができます。
制限なしで遊びたい場合は、ライセンスを購入する必要があります。
Microsoftアカウントの作成
ライセンスはこちらのページから購入していきます。
まずはアカウントを登録していきます。
最初にアカウント設定するメールアドレスを登録します。
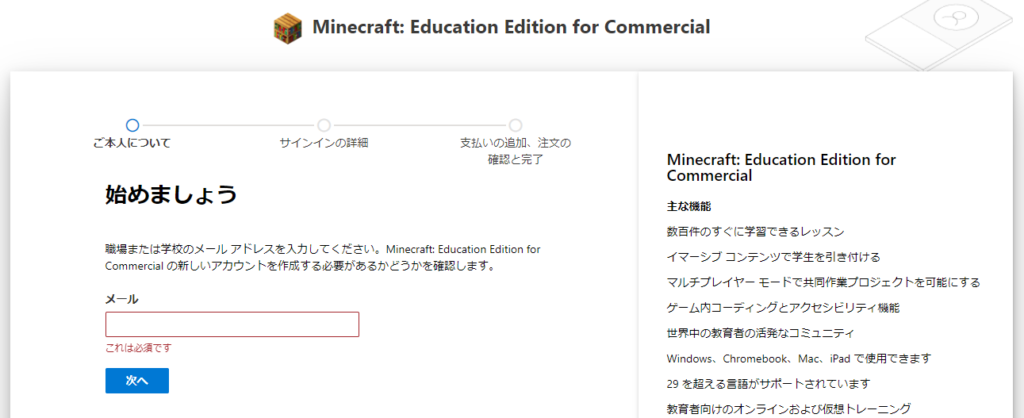
次に名前などの情報を登録していきます。
会社名など登録がありますが、個人の場合は適当に入力しておいてください。
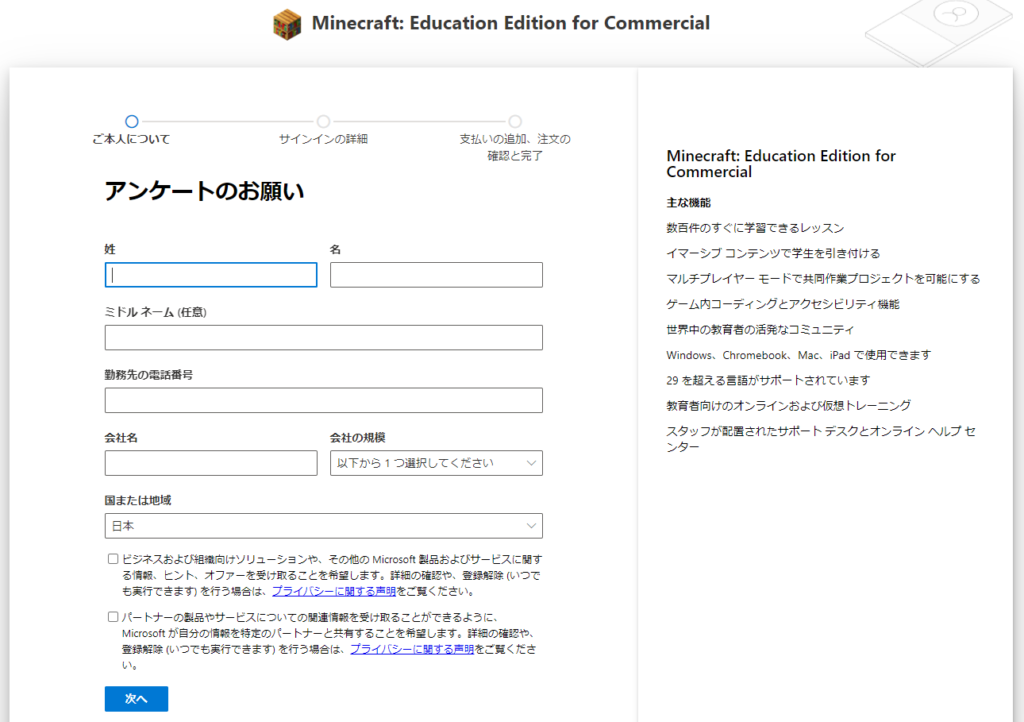
次に本人確認がありますので、ショートメールが受信できる携帯番号を入力します。
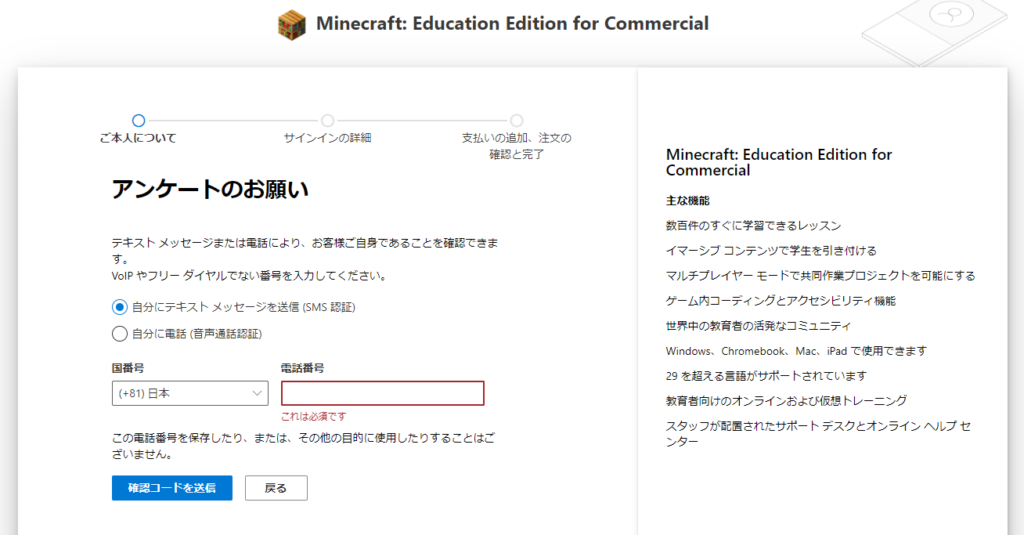
入力して「確認コードを送信」をクリックすると、登録芝電話番号にメッセージが届きます。
メッセージで届いた確認コードを入力します。
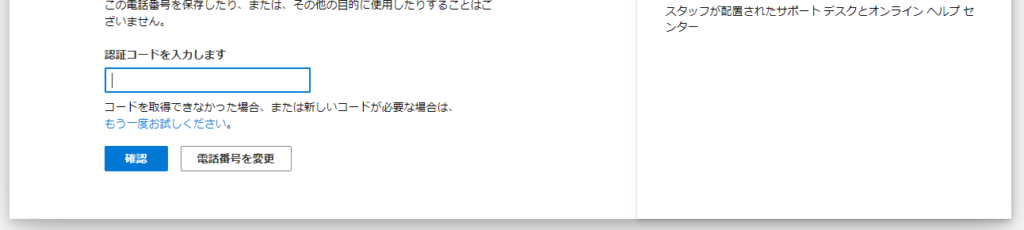
次にサインインする方法を入力する画面になります。
この画面で入力したものがログイン時に入力するものになりますので、覚えやすいものにしておきましょう。
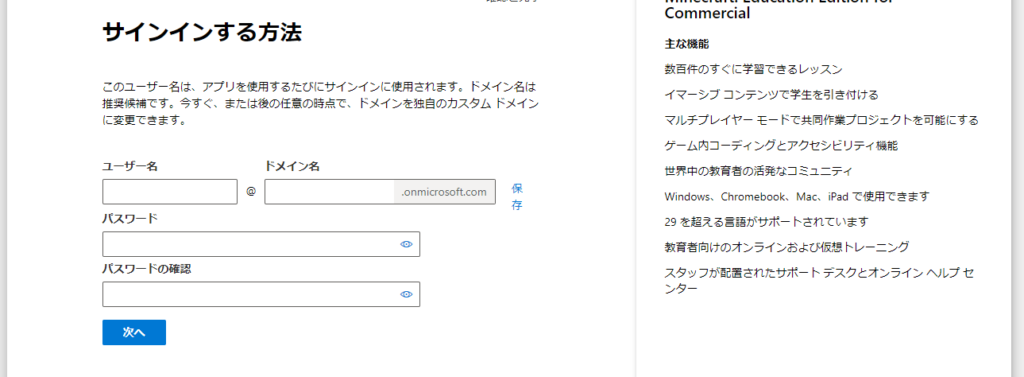
「次へ」と進むとライセンスの購入画面が表示されるので、購入数量と、支払方法を登録します。

ここまでの登録を完了させると、Microsoft 365 の管理センターが使用できるようになります。
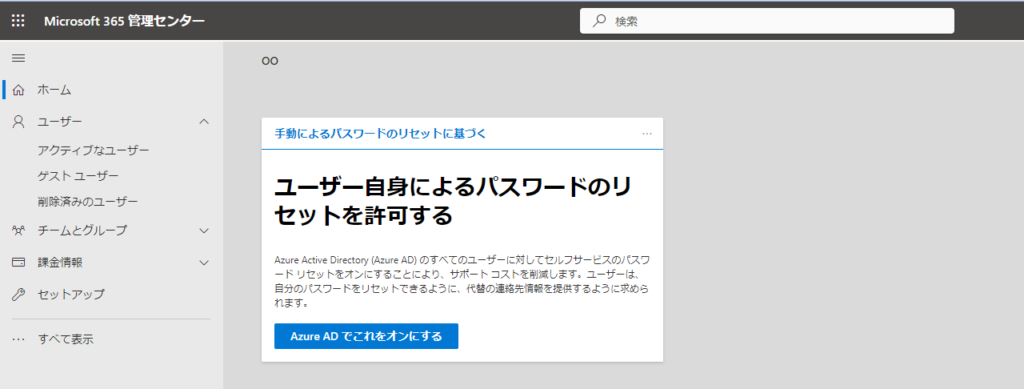
ライセンスを購入完了しても、このままでは使用することがまだできません。
ライセンスの割り当て
購入したライセンスをアカウントに割り当てる作業が必要になります。
管理センターの左側のメニューから「課金情報」→「ライセンス」をクリックします。
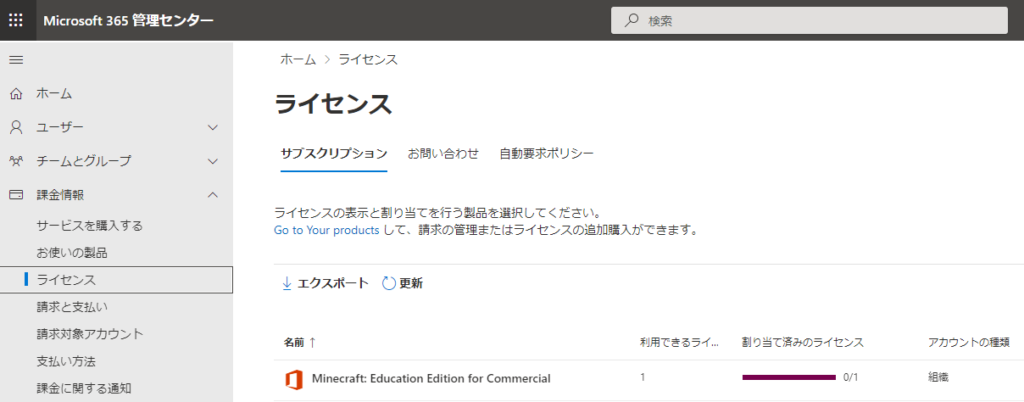
ライセンスの一覧が表示されるので、ライセンスをクリックします。
ライセンスの詳細画面が表示されたら、「+ライセンスの割り当て」をクリックします。
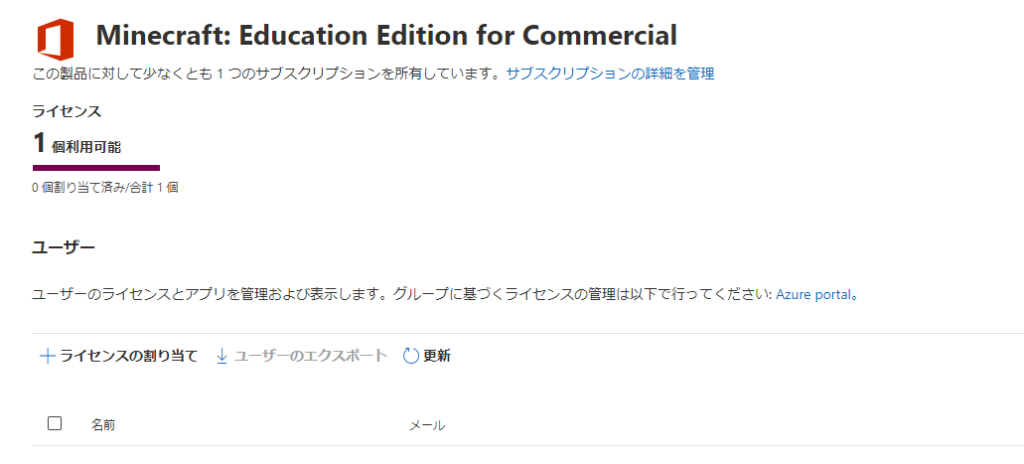
割り当てたいユーザーを入力枠が表示されるので、カーソルを合わせると割り当て可能なユーザーが表示されると思いますので、選択しして、画面下の方にある「割り当て」をクリックします。
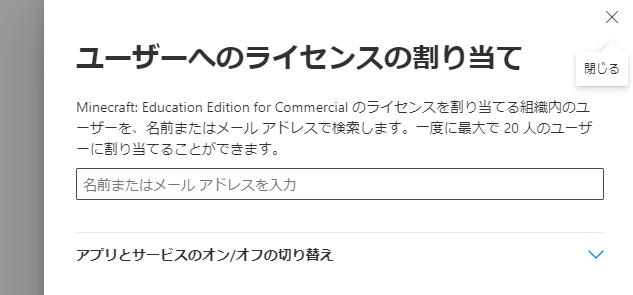
ライセンスを XXXXXXXXX さんに割り当てました と表示されたら完了です。
あとはEducation Editionを起動したときにサインインを求められるので、先ほど登録した
ユーザー名@ドメイン名とパスワードでログインすれば教育版マインクラフトを楽しむことができます!
マイクラでマルチプレイで遊びたいとき、マルチサーバーを立てるならこちらがおすすめです。
大変な作業を自動でやってくれるので、気軽にマルチプレイを楽しむことができます。

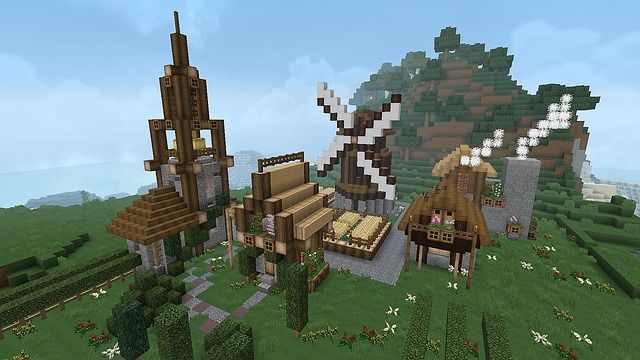




コメント